「ストアカのログイン方法は?」
「ストアカで講座を開くにはログインしないとダメ?」
「ストアカを退会するにはログインが必要?」
上記のようにお考えではないでしょうか。
ストアカのログイン方法や退会方法など、基本的な手続きが分からず戸惑う方は少なくありません。
せっかく登録したのに、ログインできないとイライラすることでしょう。
当記事では
- ストアカのログイン方法
- ストアカにログインして講座を開く方法
- ストアカで先生になる方法
といった内容を詳しく解説していきます。
ストアカのログイン方法でお悩みの方は、ぜひ参考にしてください。
最後までお読みいただければ、ストアカのログインだけでなく各種手続きの方法がきっと分かるはずです。
ストアカのログイン方法

まずはストアカのログイン方法についてみていきましょう。
下記ボタンからログイン画面に移動してみてください。
ログイン画面は下記のようになっています。
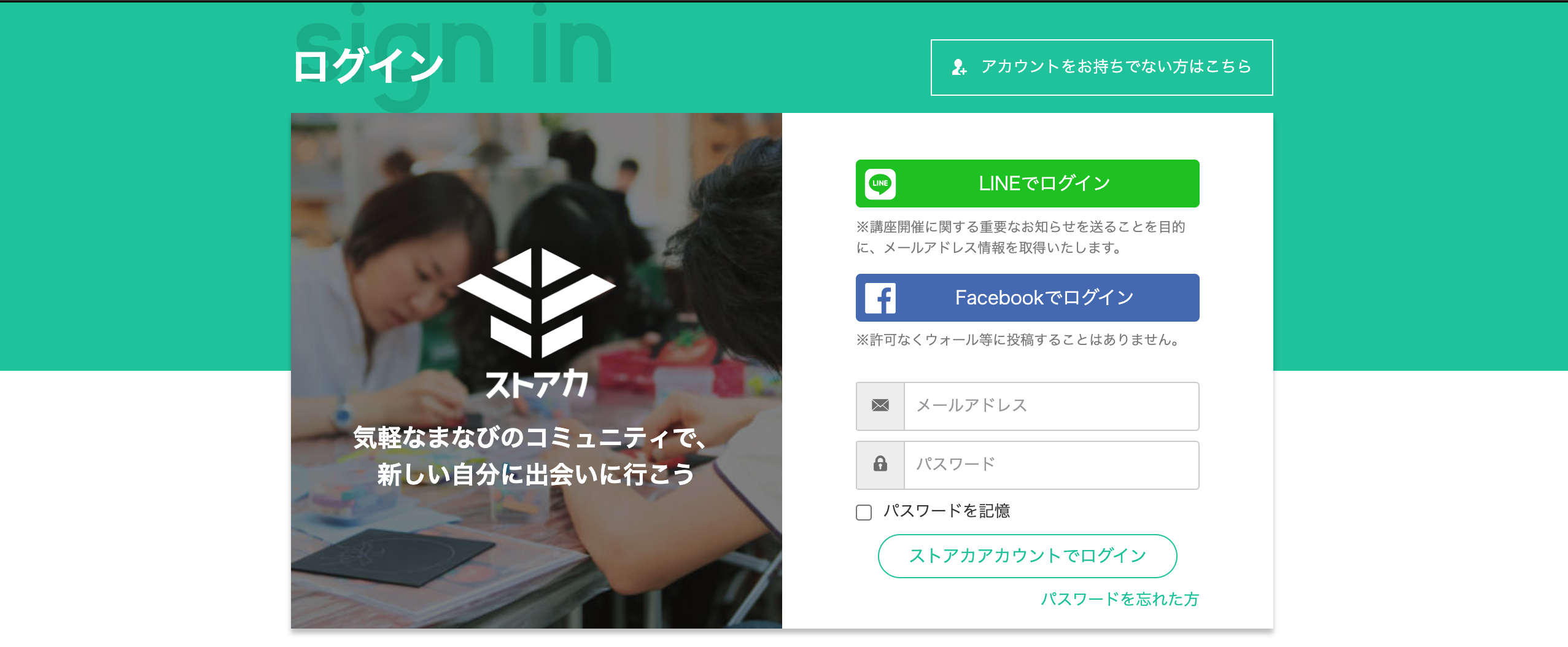
LINE・Facebook・メールアドレスでログインが可能です。
登録時の情報を利用してログインを行います。
メールアドレスの場合、パスワードを入力する必要があるのでしっかりメモしておきましょう。
もちろん、アカウントをお持ちでない場合は新規登録から始める必要があります。
新規登録は下記ボタンから行ってください。
新規登録もLINE・Facebook・メールアドレスのどれかから選択できます。
Facebookで登録した場合、許可なく投稿されることはありませんので、ご安心ください。
副業でタイムチケットを利用する場合でもFacebook利用でも問題ありません。
ストアカを退会するにはログインが必要?

次はストアカを退会する方法を解説します。
ストアカの退会は下記ボタンから行ってください。
上記ボタンをクリックして画面の指示に従うだけで手軽に退会が可能です。
退会の手続きをする際は、下記の点に注意してください。
- ストアカを退会できない場合
- 退会前に確認すべき項目
詳しく見ていきましょう。
ストアカを退会できない場合
ストアカを退会できない場合もあるので、注意が必要です。
ストアカヘルプでは下記の場合、退会できないと説明しています。
・講座のご予約がある場合、退会をすることができません。受講後もしくはキャンセル後にご連絡をいただきますようお願いいたします。
講座の予約がある状態で退会をすると報酬の処理に問題が生じるため、退会できないようになっているのでしょう。
予約済みの講座をしっかり終了させるか、キャンセルしてから退会処理を進めてください。
退会前に確認すべき項目
退会をする前に確認したほうがいい項目についても説明します。
下記の理由で退会を検討している場合は、一旦考え直した方が良いでしょう。
- 受けたい講座が見つからない
- メルマガの配信を停止したい
- 先生として登録したかったが、生徒として登録してしまった
受けたい講座が見つからない
受けたい講座が見つからない場合、退会前に一旦活動を停止して講座が新しく出てくるのを待つことがおすすめです。
また掲載講座は5万件を超えているので、検索の仕方を変えれば興味のある講座が見つかる場合もあります。
退会前に講座を再検討するか、一旦放置で間を開けてから再び講座を調べてみましょう。
メルマガの配信を停止したい
メルマガの配信が邪魔で退会したい場合もありますよね。
その場合は、下記ボタンからメルマガの配信停止が可能です。
上記のボタンから配信停止が可能ですが、停止処理が完了するまでメールが配信される場合があります。
1~2日はメールが配信される可能性がある点にはご注意ください。
先生として登録したかったが、生徒として登録してしまった
ストアカはシステム上、まず生徒に登録することが前提です。
いったん生徒登録をしてしまってから、先生に登録するという手順です。
下記ボタンから先生の登録ができます。
個人で教えるか法人で教えるかを選択できますが、ほとんどの人は個人を選択すればOKです。
あとは画面の指示に従うだけで先生登録は完了します。
ストアカの先生になる方法

具体的に先生になる方法を解説していきます。
- 先生になろうをクリック
- 先生登録をする
- プロフィール情報を設定
- 先生登録完了
それぞれの手順を順番にみていきましょう。
先生になろうをクリック
まずは画面左上の「先生になろう」をクリックしてください。

先生登録をする
「ストアカで教えてみる」をクリックしましょう。
ちなみにプロフィール情報は公開され、生徒が閲覧できるようになっています。
そのためプロフィールは生徒にとって魅力的なものにしましょう。
プロフィール情報を設定
プロフィールを設定するときに意識して欲しいのは、他の先生と自分がいかに違うか、優れているかを示すことです。
そのためには主に下記2点を意識してみてください。
- 信頼の基礎となる実績の提示
- 周囲と差別化するためのオリジナリティ
実績は他のクラウドソーシングサイト・スキルシェアサービスなどのものでも構いませんし、資格や経験でも構いません。
とにかく周囲の人より優れていることをアピールしましょう。
副業で先生をしているというと印象があまり良くないので、注意しましょう。
生徒は先生にプロフェッショナルを求めています。
仮に副業だったとしても本業でやっているという姿勢で生徒に接するようにしましょう。
また、オリジナリティを主張するのも大切です。
たくさんの先生がいるストアカでは、自分を選んでもらわないと活動できません。
先生登録完了
上記の作業でプロフィールまで設定し終えたら先生の登録は完了になります。
簡単作業で登録料などはかかりませんので、気軽に先生になってみてください。
ストアカにログインして講座を開く方法

先生になれたところで、次はいよいよ講座の開設をしていきましょう。
講座開設の流れは下記です。
- 新しい講座を作るをクリック
- 講座に必要な情報を入力
- 教える内容・受講料を設定
- 開催エリア、イメージ画像、シェア用画像をアップロード
- 講座の公開を申請するをクリック
新しい講座を作るをクリック
先生マイページの「新しい講座を作る」をクリックしてください。
このとき、先生ガイドラインを確認する必要があります。
ガイドラインを遵守した内容でないと審査で講座作成を却下されることもあるので注意してください。
しっかり隅々までガイドラインを確認しましょう。
講座に必要な情報を入力
次は講座に必要な情報を入力していきます。
開催形式を単発かコースで選択可能です。
その後、キャッチコピーとタイトルを設定します。
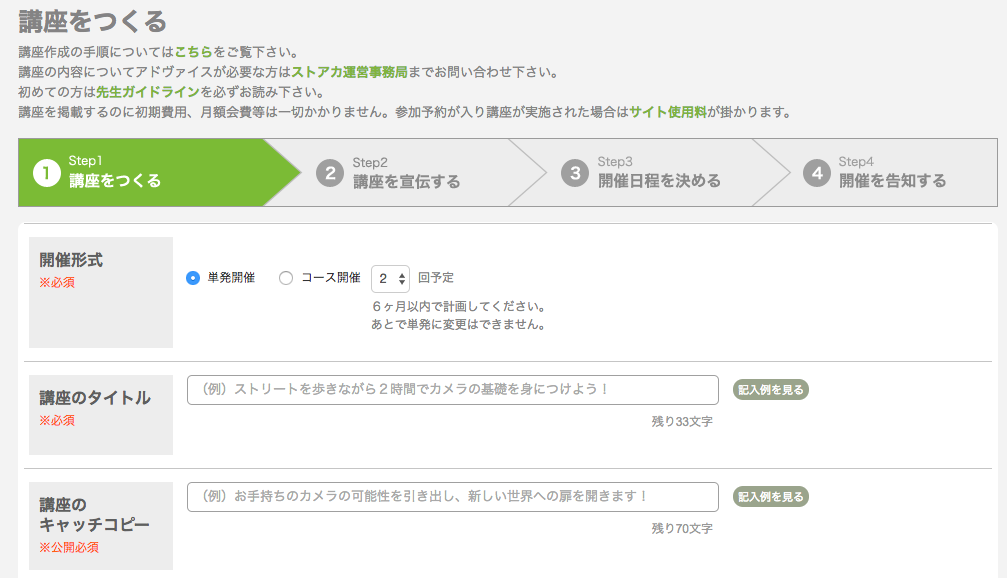
タイトルは内容を一目でわかるものに、キャッチコピーは一目で魅力が伝わるように簡潔に設定しましょう。
教える内容・受講料を設定
タイトル・キャッチコピー以外の項目もしっかり埋めることをおすすめします。
内容が充実しているほど、講座の信頼性が増すからです。
入力する項目は下記のようになっています。
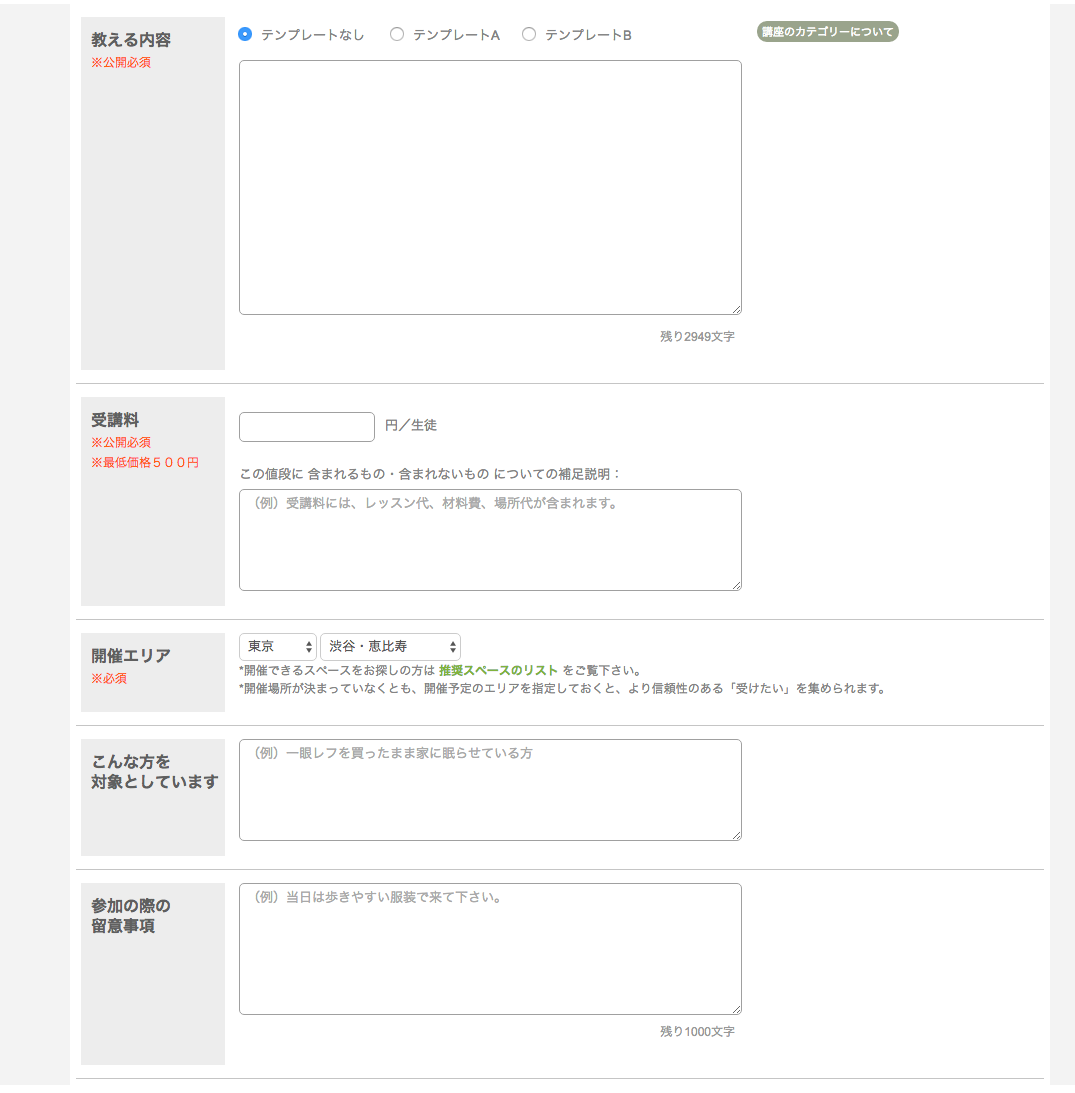
開催エリア、イメージ画像、シェア用画像をアップロード
その後さらに詳細を設定していきましょう。
イメージ画像については注目されるものなので必ず、講座内容がわかる・イメージしやすいものにしてください。
画像の推奨サイズは、
です。
講座の公開を申請するをクリック
上記の手順が全て完了したら、内容を確認して「講座の公開を申請する」をクリックしましょう。
これで講座開設の準備は完了となります。
あとは運営の審査を待つだけでOKです。
審査が承認されると掲載リストに載ります。
ストアカでオンライン講座を受ける手順

最後に生徒としてオンライン講座を受ける手順を解説します。
下記手順でオンラインの講座を受けることが可能です。
- オンライン講座の予約
- 参加URLを確認する
- 当日、開催の5分〜10分前になったらURLから接続
- 受講
オンライン講座の予約
まずは講座予約をしていきます。
受けたい講座を検索し、予約を行ましょう。
この予約の時点で、いったん受講料を支払います。
支払った受講料はストアカが預かり、無事講座が終了したら先生が引き出せるようになるといった仕組みです。
安心して利用しましょう。
参加URLを確認する
オンライン講座の場合、講座はネット上で開かれます。
会場の住所の代わりに参加URLがあるので、そちらを確認してください。
アプリケーション「zoom」のミーティングURLの場合はzoomをダウンロードしなればアクセスできません。
講座が開く前にしっかり準備しておいてください。
当日、開催の5分〜10分前になったらURLから接続
講座当日、開催の5分〜10分前になったらあらかじめURLから接続をしましょう。
早めにアクセスしておくことで、もしトラブルになったとき先生に相談ができます。
受講
実際に受講を行います。
オンライン講座は先生によって進め方が異なるので、先生の指示に従ってください。
先生の画面共有をしてスライドを見る場合や、先生の指示に合わせて話し合うなどの場合もあります。
補足:オンライン講座を受ける際に必要なもの
補足として、オンライン講座を受ける際に必要なものを確認しておきましょう。
受講に必要なもの
・パソコン(PC/Mac)
またはスマートフォン(iPhone/Android)、タブレット(iPadなど)・ビデオ会議ツール
最低限、オンライン講座には上記が必要です。
まとめ
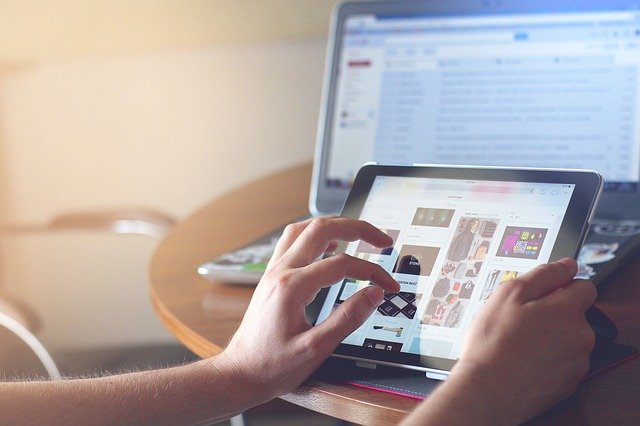
ストアカのログイン方法について、解説しました。
退会やメール配信停止の手続きをする際にもログインが必要になりますので、注意しましょう。
退会の手続きをする際は、下記の点にも気を付けてください。
- ストアカを退会できない場合
- 退会前に確認すべき項目
やり方を知っていれば、スムーズにストアカを利用できるようになります。
現在ストアカを使っている人も、これから使用を考えている人も、ぜひ使い方を知っておきましょう。
ストアカをこれから使おうとお考えの方は、ぜひ下記の記事も参考にしてください。

 >>詳しくは画像をクリック!
>>詳しくは画像をクリック!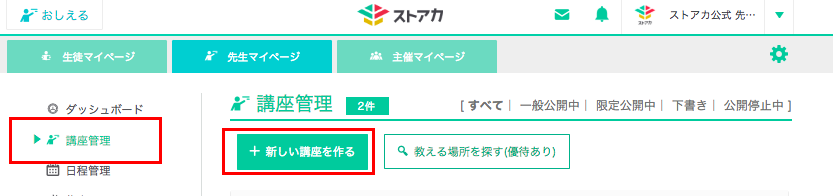



コメント